Visual Studio Code
Written July 24, 2021, Updated July 29, 2021
Visual Studio Code is my favourite text editor. It's extremely powerful like an IDE, yet launches in seconds. It's good for editing your java source code, or your recipes.
Everytime vscode has an update (which seems like everytime I use it), it needs admin rights, so if you like minimizing when to use Administrator privileges, or for added security, it's a good idea to install Visual Studio Code in user mode.
$downloadUrl="https://code.visualstudio.com/sha/download?build=stable&os=win32-x64-user"
if ((Get-CimInstance Win32_operatingsystem).OSArchitecture.StartsWith('ARM 64')) {
$downloadUrl="https://code.visualstudio.com/sha/download?build=stable&os=win32-arm64-user"
}
# Download it
$ProgressPreference = 'SilentlyContinue'; Invoke-WebRequest -Uri $downloadUrl -OutFile .\Downloads\VSCodeUserSetup.exe
# Run the installer
.\Downloads\VSCodeUserSetup.exe
Be sure to add code to your PATH during the install.
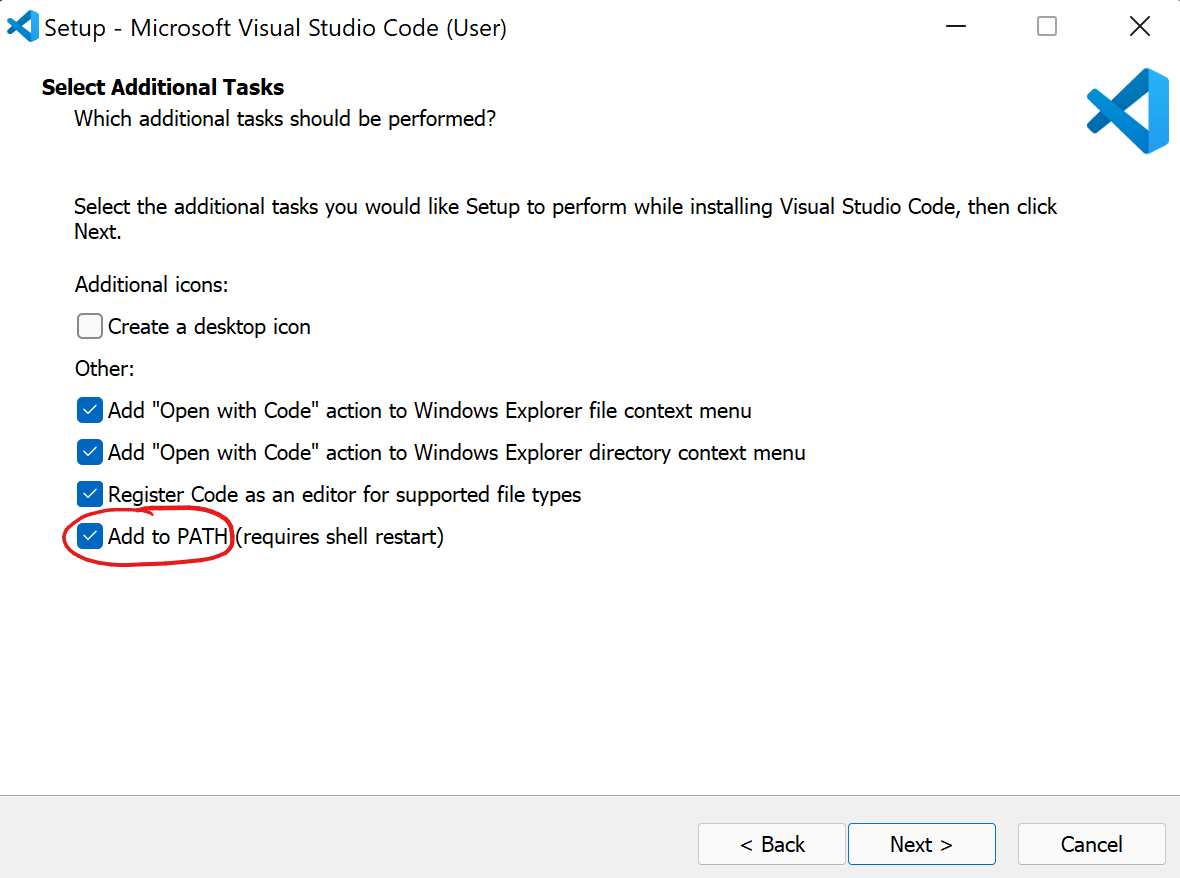
Enable the Remote Extension
This allows you to work with files within the WSL environment seamlessly. At some point, Windows will be allowed to view files within the ext4 WSL filesystem, but for now, this works very well.
Click on the Extensions button (or Ctrl+Shift+X), and search for remote - wsl

Once installed, click on the Remote button in the bottom left corner, and select Remote WSL
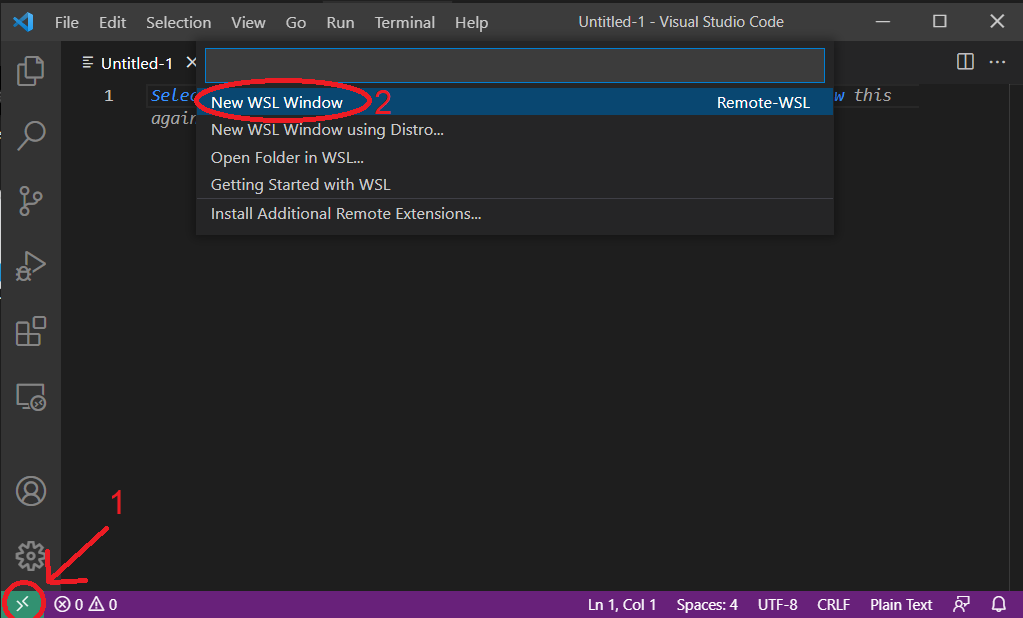
The first time it will take a bit to run, because it's installing the vscode server component inside your WSL environment. After it's done, in the future, within WSL, you can run the code command:
code FILENAME
and it will open up automatically just as if you opened a file on Windows.